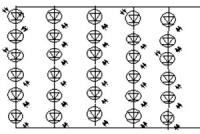Что такое электронная подпись — простым языком для новичков мира цифровой экономики. Как подписать документы электронной подписью и можно ли это делать? Электронная подпись документа pdf
Довольно часто всплывает вопрос о том, как вставить печать и подпись в pdf. Для решения данной задачи можно воспользоваться специальным инструментом под названием «Штамп», который имеется в Adobe Acrobat. Печать в этом случае будет применена к PDF-документу без каких-либо дополнительных манипуляций в одно мгновенье.
Следует отметить, что изображение в виде печати или подписи может быть создано самостоятельно или выбрано из перечня предопределенных. В целом наложение печати на документ с форматом PDF является не таким уж сложным процессом, как это кажется на первый взгляд. К тому же есть возможность создать динамический штамп, который будет получать все необходимые сведения из персонального компьютера и панели «Личные сведения», которая находится в диалоговом окне под названием «Установки». Пользователю это дает отличную возможность указать не только имя печати, но также её дату и время проставления. Сам инструмент, как правило, отображается на панели под названием «Аннотация».
- Чтобы решить задачу, связанную с тем, как вставить печать в pdf вам следует открыть «Комментарии» и перейти в «Аннотации».
- Кликните на «Штампы» и среди показанного перечня пунктов кликните на «Показать палитру…».
- Чтобы вставить в документ пдф нужный вариант, вам следует щелкнуть на инструмент с одноименным названием, и в открывшейся палитре выберите конкретную категорию, после чего сам штамп.
- Щелкните по странице документа, где нужно разместить изображение в виде печати. Также вы можете перетащить прямоугольную область с помощью указателя мыши для того, чтобы определить, где будет размещена будущая печать и какого размера она будет.
- В том случае, если в параметрах с личными сведениями вы не указали конкретное имя, в таком случае перед вами отобразится диалоговое окно с настройками личных сведений, где вам следует вписать любое интересующее вас имя.
Если вы хотите изменить внешний вид и местоположение изображения, то для этого вам необходимо выполнить одно из следующих действий, воспользовавшись инструментом под названием «Рука» или «Выделение»:
- Для перемещения поставленной печати просто воспользуйтесь одним из вышеназванных инструментов и перетащите ее на новое место.
- Для удаления только что поставленного изображения в виде печати, кликните по нему правой кнопкой мыши и нажмите на «Удалить».
- Для изменения размеров штампа щелкните по нему, после чего потяните за маркер, появившийся на углу.
- Чтобы изменить цвет заметки, которая всплывает около штампа или значение ее непрозрачности, кликните правой кнопкой мыши по нему, после чего выберите пункт «Свойства». Перейдите на вкладку «Внешний вид» и установите необходимые значения.
Если вам понравился один из штампов и вы решили добавить его в список избранных, то для начала выберите с помощью «Рука»/«Выделение» пометку штампа. После этого кликните на инструмент «Штамп» на панели «Аннотации» и нажмите на пункт, подразумевающий добавление текущего штампа в перечень избранных.
Как создать штамп?
Если подходящего штампа в виде печати среди загруженных в программу Adobe Acrobat файлов нет, то вы можете создать его самостоятельно. Для этого вам нужно лишь выполнить его вставку. К тому же вставленная печать будет иметь все те же характеристики, которыми обладают другие штампы.
Для начала найдите подходящую печать на одном из электронных документов, после чего решите задачу о том, как вырезать его – воспользуйтесь для этого любым графическим редактором. Либо вы можете скачать бесплатно любые подходящие печати с тематических веб-ресурсов. Если файл печати уже готов, то выполните следующие действия:
- Откройте панель «Аннотации», после чего перейдите в «Штампы» и кликните по пункту, открывающему палитру со штампами.
- Кликните на «Импорт», после чего выберите пункт «Файл».
- Далее вам остается выбрать в меню или ввести собственную категорию, присвоив добавляемой печати наименование. После этого кликните на «Ок».
Вставляем печать и подпись с помощью специальной программы
Кроме всего вышеописанного следует добавить, что для добавления печати в файл с форматом PDF вы можете скачать и установить программное обеспечение PDFSign. В этом случае вам будет достаточно открыть нужный файл, нажать на кнопку добавления печати/подписи и расположить ее в нужном месте. Таким образом, печать с помощью такого ПО добавляется в несколько кликов. Преимущества этой программы заключаются в быстрой подписи документов, возможности сохранения в PDF-формате, печати документа из самого ПО и работе с любыми изображениями, где есть возможность масштабирования.
Наложение печати и подписи с помощью виртуального принтера
Еще один простой способ поставить печать в документ и сохранить его в ПДФ формате — это .
Итак, предположим у вас есть набранный в Word договор, на который необходимо поставить подпись, преобразовать в PDF и отправить по электронной почте.
- Сканируем документ, с которого мы в графическом редакторе вырежем область с подписью
- Вставляем вырезанное изображение в наш договор и подгоняем его размер
- Нажимаем печать документа и в качестве принтера выбираем виртуальный принтер, который должен быть заранее установлен
- Выбираем место на диске для сохранения ПДФ договора
Когда необходимо подписать документ с помощью ЭЦП, мы чаще имеем дело с документами MS Office.
Детально рассмотрим процедуру подписания таких файлов, а затем перейдем к более редким форматам электронных документов.
Что такое электронная подпись документов?
Это электронный объект, который помогает установить авторство и удостоверится в аутентичности и целостности цифрового документа.
В зависимости от используемого вида ЭЦП , это современное средство защиты электронной информации поможет подтвердить авторство и проследить изменения, внесенные в документ после его подписания.
Стандартная процедура
Для того чтобы подписать документ с помощью ЭЦП, необходимо сначала создать текст документа, затем добавить строку подписи и саму подпись.
Процедура подписания документа может отличаться в зависимости от используемого программного обеспечения. Рассмотрим стандартную процедуру, рекомендованную для файлов седьмой версии MS Office.
Для добавления строки подписи в файл MS Office, необходимо:
- Поместить курсор в то место в подписываемом документе, куда необходимо добавить строку ЭЦП.
- Во вкладке Вставка выбрать группу Текст, далее навести курсор рядом со строкой “Строка подписи” выпадающего меню и выбрать “Строка подписи Microsoft Office”.
- Осуществить настройку подписи в соответствующем диалоговом окне (ввести сведения о лице, подписывающем документ).
- При необходимости, создайте строку для еще одной подписи, следуя трем вышеуказанным пунктам.
Для подписания строки документа, необходимо выделить саму строку ввода ЭЦП. Для того чтобы подписать документ с помощью ЭЦП, обратитесь к диалоговому окну “Подпись” и выполните одно из следующих действий:
- введите свое имя рядом со значком Х (добавится печатная версия ЭЦП);
- также возможно использовать изображение своей рукописной подписи (нажмите кнопку “Выбрать рисунок”);
- если Вы пользуетесь планшетным компьютером, Вы можете добавить свою рукописную подпись (введите свое имя рядом со значком Х);
- если Вы используете специально программное обеспечение для ЭЦП, просто нажмите кнопку “Подписать”.
Вы также можете создать невидимую подпись, которая не видна в содержании документа, но может быть отображена путем нажатия строки “Подпись”, расположенной в строке состояния в нижней части экрана.
Электронная подпись документов: проще не бывает!
В основе подписания HTML- XML- и PDF-документов лежит вышеописанный принцип с некоторыми поправками. Чтобы подписать документ в формате HTML, необходимо создать скрытое hidden-поле в соответствующей форме. Но работа в web-браузера максимально упрощена для пользователя ЭЦП.
Поэтому все, что нужно сделать – заполнить форму и нажать кнопки Подписать и Отправить. Остальное сделает система.
XML-документ подписывается, как обычный файл Office. Самая активная работа с файлами в формате XMLdsig осуществляется при поддержке программы КриптоАРМ и приложения Microsoft Office InfoPath 2003.
Надежный крипто-помощник
Использование специального программного обеспечение, предназначенного для выполнения криптооперций и управления цифровыми сертификатами, значительно облегчает процедуру подписания документов с помощью ЭЦП.
КриптоАРМ является самой распространенной программой для подобных криптооперций на территории СНГ. Помимо шифрования и надежного хранения данных, она предоставляет широкие возможности для того, чтобы быстро и удобно подписать документ с помощью ЭЦП :
- можно подписать не только отдельный файл, но и пакет файлов или архивов;
- можно использовать как простую, так и усиленную электронную подпись;
- можно создать не только первичную, но и дополнительную (подпись документа двумя и более лицами) и заверяющую (конечная подпись документа вышестоящим сотрудником) ЭЦП;
- при работе с документами MS Office (Word, Excel, PowerPoint) возможно использование видимой и невидимой электронной подписи. Подписать документ с помощью ЭЦП можно двумя способами. Если в файл нужно добавить две или более подписи, для уменьшения риска возникновения ошибок используются видимые строки подписи. Если же документ подписывает одно лицо, используется невидимая ЭЦП ;
- КриптоАРМ также позволяет снабдить лицо, подписывающее документ инструкциями (используйте поле Инструкции для подписывающего), самому подписывающему лицу добавить свой комментарий (поставьте соответствующий флажок), отображать дату подписания документа;
- ограничение подписываемых файлов по размеру определяется исключительной объемом свободной памяти вашего компьютера;
- одновременно может обрабатываться неограниченное количество файлов.
Для обеспечения юридической легитимности документов в формате PDF используется программа “КриптоПро PDF”. С ее помощью осуществляется подписание документов Adobe Acrobat и Adobe Reader 7 версии и выше.
Сегодня мы рассмотрели различные стратегии подписания цифровых документов, созданных в самых распространенных электронных форматах.
Современные программные средства позволяют поставить электронную подпись (ЭЦП) на любых документах, в т.ч. и созданных при помощи продукта Adobe System. В файлах PDF можно поставить видимую подпись, которая отражена как строка в файле, и невидимую визуально. Каждый из типов ЭЦП имеет равную юридическую силу, а подписанный файл можно отправить адресату через электронную почту.
В работе программ во время формирования электронной подписи существуют важные различия. Acrobat позволяет:
- заверить файл PDF невидимой или видимой ЭЦП (с использованием криптографических алгоритмов, прописанных в ГОСТе Р-34.10-2001);
- создать на базе ГОСТА Р-34.10-2001 документ PDF;
- проверить сделанную электронную подпись.
Для создаваемых и открываемых файлов Reader предусматривает возможность:
- проверки ЭЦП с использованием криптографических алгоритмов;
- заверение документов PDF с расширенным доступом.
Перед началом работы с подписью в Reader нужно использовать Adobe Acrobat. В нем пользователь:
- Открывает (создает) нужный документ.
- Открывает пункт меню «Файл».
- Выбирает в меню «Сохранить как».
- Выбирает в меню «Файл PDF Reader с расширенными возможностями».
- Подключает при необходимости дополнительные функции.
- Нажимает «Сохранить сейчас».
После этого файл можно подписывать ЭЦП при помощи Adobe Reader.
Формирование подписи в Adobe Reader
Чтобы поставить ЭЦП нужно нажать «Подписание» в окне меню «Работа с сертификатами». Также там выбирается необходимый тип ЭЦП (видимая или невидимая). Если при выборе способа формирования подписи была проставлена галочка напротив пункта «Спрашивать, когда я подписываю» - всплывет диалоговое окно. Способ формирования ЭЦП указывается в соответствии с используемой программой для работы с подписью.

Если в настройке рабочего места принимали участие сотрудники удостоверяющего центра, то диалоговое окно может не появиться, т.к. настройки заданы по умолчанию.
Затем нужно определить место, где будет поставлена ЭЦП и сформировать строчку подписи. В новом открывшемся окне остается лишь выбрать используемый сертификат подписи. Чтобы было легче работать, список сертификатов можно отсортировать по названию, началу действия или издателю.
Подписание документа PDF
Для проставления ЭЦП в файлах с форматом PDF можно использовать две программы: ViPNet CryptoFile и КриптоАРМ.
ViPNet CryptoFile дает возможность пользователю бесплатно подписать документ ЭЦП. Программа работает с разными типами файлов, а также с архивами. Недостаток ViPNet CryptoFile - возможность поставить только одну ЭЦП.

КриптоАРМ от КриптоПРО - лицензионный и платный продукт. Преимущества сервиса - работа со всеми типами файлов, с архивами и возможность проставить несколько ЭЦП во время подписания файла. Несмотря на платную лицензию КриптоАРМ более распространенное программное средство для работы с ЭЦП.
Как подписать пдф файл электронной подписью:
- Открыть нужный PDF-файл.
- В правой панели нажать «Заполнить и подписать».

- В открывшейся панели выбрать еще раз «Заполнить и подписать» и «Дополнительные инструменты».

- Выбрать «Сертификаты для добавления на панель».

- Нажать на «Подставить ЭЦП» и выделить при помощи курсора место в теле документа, где должна располагаться ЭЦП.
- В окне выбора сертификата выбрать нужный. Нажать «Ок» и «Подписать».

Электронная подпись, проставленная в файле PDF, выглядит так:

Как отправить файл
После подписания файл можно отправить другим пользователям. Для этого нужно на панели «Заполнить и подписать» нажать «Далее».
Отправка возможна несколькими способами:
- ссылкой на подписанный документ;
- копией файла в отдельном письме;
- оригиналом документа (для подписания).
Последовательность действий при отправке зависит от выбранного способа.
Отправка ссылкой на документ
Ссылка отправляется адресатам на подписанную и заполненную копию файла PDF, которую невозможно отредактировать. Сертифицируется копия Adobe Sign. Для отправки нужно нажать «Получить ссылку» и «Создать ссылку».

- нажать «Скопировать ссылку» и отправить ее по электронной почте;
- нажать «Вложить ссылку в письмо». В этом случае будет создано письмо с используемого электронного ящика, а темой сообщения будет название документа.

Пользователю остается лишь добавить адреса получателей и нажать «Отправить».
Отправка копии в отдельном сообщении
Копию документа, доступную только для чтения, отправляют только по электронной почте. Получатели будут иметь возможность просмотра без редактирования.
Для отправки нужно:
- Нажать «Отправить копию».

- Ввести электронный адрес пользователя, которому отправляется документ.
- Нажать «Отправить».
Данным способом можно отправлять документ сразу нескольким пользователям, а поля «Тема» и «Сообщение» заполняются как обычно.
Отправка файла на подписание
Чтобы отправить документ на подписание нужно:
- Нажать «Запросить подпись» и «Начало работы».

- Откроется Adobe Sign. В полях «Имя» и «Сообщение» указывается нужная информация.
- В «Дополнительные параметры» выбирают при необходимости аутентификацию автора документа или другие параметры.
- В разделе «Место для подписи» добавляют поля формы и указывают место, где должна быть расположена ЭЦП.

После заполнения всех форм нужно нажать «Отправить».
Как получить документ PDF с ЭЦП от других пользователей
Получение документов в формате PDF от других пользователей происходит через инструмент «Заполнить и подписать». Работает он на базе облачного сервиса Adobe Sign. Такой способ позволяет при помощи ЭЦП подписывать онлайн документы через мобильные устройства или браузер интернета из любого города.
Получателю и адресату не нужно заполнять многочисленные формы с данными или дополнительно приобретать ПО для проставления электронной подписи. Пользователи одновременно получают запрос по электронной почте на формирование ЭЦП, после чего совершается операция и высылается копия заверенного документа. Процесс в режиме онлайн можно контролировать через Acrobat Reader DC или Acrobat DC.
Для последующего заверения с помощью сертификата ЭЦП файл PDF формируют в Adobe Acrobat. Программа дает возможность не только заверять документ, но и проверять созданную ранее ЭЦП. Поставить подпись в файле можно при помощи бесплатного ПО ViPNet CryptoFile или лицензионного продукта от КриптоПРО. Последовательность подписания в программах аналогична, а полученный файл с подписью можно отправить напрямую в виде ссылки, через электронный почтовый ящик или на подписание второй стороне через средства Adobe Sign.
Установлены Федеральным законом от 06.04.2011 №63. С момента вступления упомянутого закона в силу и по настоящее время цифровые подписи получили довольно широкое применение. В статье расскажем, как подписать документ ЭЦП.
Законом установлены следующие области применения ЭП:
- при совершении сделок между хозяйствующими субъектами и физическими лицами;
- при оказании и исполнении государственных и муниципальных услуг;
- при совершении иных юридически значимых действий, в том числе и установленных другими федеральными законами.
Как подписать документ электронной подписью
Любые участники юридически значимых отношений могут установить между собой цифровой документооборот. Тогда деловые бумаги, завизированные ЭП, становятся равнозначными аналогам на бумажном носителе. Один из трех видов ЭП для обмена документами хозяйствующие субъекты выбирают самостоятельно.
Для исполнительных и муниципальных органов власти виды ЭП устанавливается постановлениями Правительства РФ. Это же касается и электронного документооборота (ЭДО) между официальными органами и юридическими, физическими лицами. Таким образом необходимость подписания деловых бумаг ЭП может быть установлена:
- по договоренности хозяйствующих субъектов между собой;
- постановлением Правительства для ЭДО с официальными органами.
Чтобы завизировать документ ЭП, необходимо получить сертификат подписи, удостоверяющий личность владельца ЭП. Сертификат выдается удостоверяющим центром, как правило, на год, после чего ЭП становится недействительной и ее следует продлить.
Какая ЭП необходима для электронного документа
Существует три вида ЭП: простая, усиленная неквалифицированная и усиленная квалифицированная.
Простая ЭП используется для регистрации в информационных системах госуслуг, при банковских операциях, в документообороте сторон при согласовании ее использования.
Усиленная неквалифицированная ЭП используется для участия в электронных торгах (по 44-ФЗ), для обмена деловыми бумагами с контрагентами, если сторонами согласовано ее применение.
Усиленная квалифицированная ЭП применяется для сдачи отчетности, для участия в электронных торгах на всех площадках, для работы с любыми информационными системами для получения услуг от государственных органов.
Для использования ЭП на компьютере должны быть установлены:
- КриптоПро CSP.
- Сертификат удостоверяющего центра.
- Личный сертификат.
Чтобы проверить наличие последней версии КриптоПро CSP, нужно открыть панель управления компьютера и найти ярлык программы.
Открыть вкладку с описанием программы КриптоПро CSP и убедиться, что установлена последняя версия ПО.

Как подписать электронной подписью документ Word
В MS Word 2010 для создания цифровой подписи нужно выполнить следующие действия:
- Открыть вкладку «Файл» и выбрать «Сведения».

- На вкладке «Сведения» нажать кнопку «Защита документа», откроется список команд.

- Выбрать команду «Добавить цифровую подпись», после чего появится диалоговое окно, в котором можно выбрать сертификат, указать цель подписания и нажать кнопку «Подписать».

Как подписать электронной подписью документ pdf
Бывает необходимо завизировать ЭП файлы в формате pdf. Для этого существует специально разработанный программный продукт «КриптоПро PDF».
Как подписать ЭЦП документ pdf прямо из программы Adobe Acrobat Reader? Для этого нужно в открытом файле перейти в раздел «Редактирование», выбрать вкладку «Установки». В открывшемся разделе «Категории» перейти на «Цифровые подписи» и выбирать нужную.
Чтобы понять, как подписать PDF документ ЭЦП, следует ознакомиться с принципами действия программного обеспечения американской компании – разработчика Adobe Systems.
Какие же существуют способы удостоверения? Программные продукты этого производителя адаптированы к мировым стандартам, установленным относительно ЭП. Соответственно, нюансов отечественного нормативного регулирования они не учитывают.
Продукты Adobe Systems допускают использование в файлах типа Reader и Acrobat двух типов росписей:
- ЭЦП, которая в программах Adobe именуется просто цифровой;
- подписью-росчерком.
Поскольку следует разобраться, как подписать PDF файл ЭЦП, сразу нужно оговориться, что росчерк представляет собой выполненную в непринужденной манере собственноручную надпись. По своей природе она аналогична рисунку, созданному с помощью инструмента «Карандаш».
Такой росчерк не имеет ничего общего с ЭП:
- в тексте он визуально воспринимается как картинка;
- не демонстрируется на панели инструментов «Подписи»;
- юридически ничего не значит и не придает официального статуса документу.
Цифровая роспись:
- может иметь зрительный образ или выглядеть как числовой ряд;
- всегда отображается на панели инструментов «Подписи»;
- имеет юридическое значение и придает значимость документу.
ЭП в Adobe может быть двух разновидностей: для утверждения и сертифицирующая. Особенность такого разделения состоит в том, что:
- разновидность росписи определяет задачи ее потенциального применения;
- виды цифровой подписи в Adobe никак не соотносятся с предусмотренными Законом РФ «Об ЭП»: обычной, квалифицированной и неквалифицированной усиленной.
Функциональные возможности ЭП
Задаваясь вопросом, можно ли подписать ЭЦП файл PDF, следует помнить, что оба существующие вида цифровой росписи в Adobe гарантируют высокую степень управления документом. Утверждающая подпись отображается как строка подписи в файле и на панели «Подписи». Она удобна в применении с целью коллективной заверки файла PDF группой заверителей.
Сертифицирующая ЭП может быть:
- видимой – отображается как строка подписи в файле;
- не видимой в тексте визуально.
Особенностью сертифицирующей росписи является возможность применить ее только тогда, когда файл PDF не включает иных подписей.
Она позволяет:
- указать возможность присоединения разъяснений, комментариев, обычных росписей или совершения других изменений для файла, которые не приведут к утрате сертифицированного статуса измененным документом.
- запретить какие-либо дальнейшие правки.
Определяясь с тем,как подписать файл PDF с помощью ЭЦП, следует напомнить, что в РФ усиленные росписи формируются исключительно с использованием криптографических методов шифрования. В свою очередь, использование таких алгоритмов обеспечивает целостность документа, то есть, полное отсутствие каких-либо правок.
Теоретически, сертифицирующая ЭП обеспечивает более высокий уровень управления файлом, чем роспись для утверждения. Но применение ее в сочетании с ЭЦП, выданной удостоверяющем центром, все равно исключит внесение изменений.
Различия между Adobe Reader и Acrobat при формировании ЭП
Политика разработчика программного обеспечения такова, что существуют важные отличия работы названных программ. Acrobat дает возможность:
- сертифицировать документ PDF видимой или невидимой подписью, как вариант – основываясь на криптографическом алгоритме ГОСТ Р 34.10-2001;
- сформировать документ PDF на базе этого ГОСТа;
- проконтролировать сформированную ЭЦП в документе PDF.
Reader, в свою очередь, предусматривает для создаваемых и открытых файлов:
- проверку ЭП (в том числе – на криптографическом алгоритме) в произвольном документе PDF;
- подписание документов PDF с расширенным доступом.
Предварительные действия
Перед тем, как подписать PDF электронной подписью в Adobe Reader, пользователь должен провести с файлом ряд подготовительных действий в Adobe Acrobat:
- открыть нужный вам документ в Adobe Acrobat;
- раскрыть пункт «Файл», выбрать в выпадающем меню «Сохранить как», потом – «файл PDF Reader с расширенными возможностями»;
- подключить дополнительные функции (например, заполнение и сохранение форм) и в появившемся окне нажать кнопку «Сохранить сейчас».
После правильного проведения этих мероприятий в вашем файле появится возможность создания электронно-цифровой подписи в программе Adobe Reader.
Формирование ЭП в Adobe Reader
Как подписать документ ЭЦП в PDFнепосредственно? Рассмотрим стандартный сценарий.

- название;
- издатель;
- начало и конец строка действия сертификата.
Использование усовершенствованной ЭП
Для использования такого вида подписи нужно отметить пункт «Усовершенствованная ЭП». Роспись будет создана соответственно стандарту TS 101733.
- Укажите адрес службы штампов времени. Для этого следует нажать кнопку «Изменить службу TSP».
- В случае, когда эта служба требует аутентификации, параметры можно задать в окне «Настройки». Далее в окне «Sign Document» будет предоставлена возможность заполнить дополнительные поля, отображаемые в свойствах ЭП.
- Для создания росписи кликнуть «Sign». Завершающий шаг – указать файл в окошке «Сохранить как», куда будет отправлена удостоверенная копия документа.